
Press and hold the cable handle button for 5-10 seconds to prompt Wall Connector to broadcast it’s Wi-Fi signal.
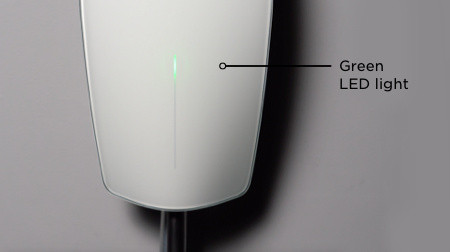
When energized or the cable handle button is held down for 5-10 seconds, the Wall Connector will display a glowing green LED and broadcast its own Wi-Fi access point for 15 minutes.
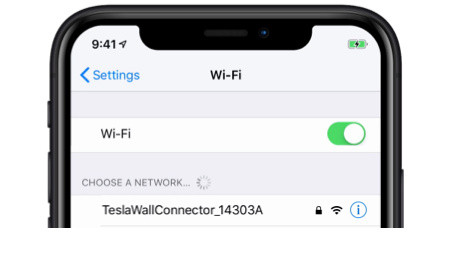
Open your Wi-Fi settings and select your Wall Connector’s Wi-Fi named TeslaWallConnector_XXXXXX to connect your phone, tablet or laptop to the Wall Connector.
If the Wall Connector network is not displayed, flip the circuit breaker for the Wall Connector from 'on' to 'off,' then back to 'on' again.
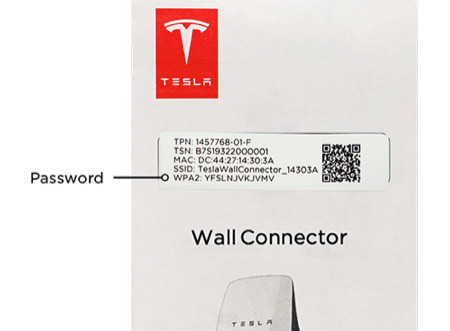
When prompted for a Wi-Fi password enter the 12 digit password on the front of the Wall Connector Quick Start Guide to connect your phone to the Wall Connector.
The 12 digit password maybe listed as WPA2 or Password on the Quick Start Guide.
If you have lost your Quick Start Guide or the password is not legible use this support page to find your backup QR code/password.
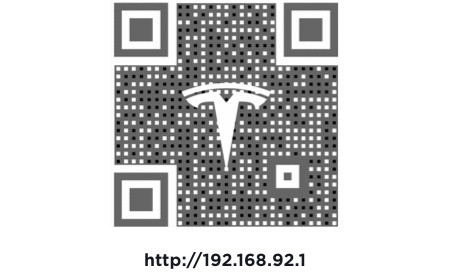
While connected to the Wall Connector Wi-Fi, scan the above QR Code with your phone camera or enter address http://192.168.92.1 into your web browser to connect to your Wall Connector's setup page.
If you are having issues loading this web page, try turning on Aeroplane Mode then turning Wi-Fi back on and reconnecting to your Wall Connectors Wi-Fi using steps 3 and 4, so that you are not connected to any another network that could interfere with this step.
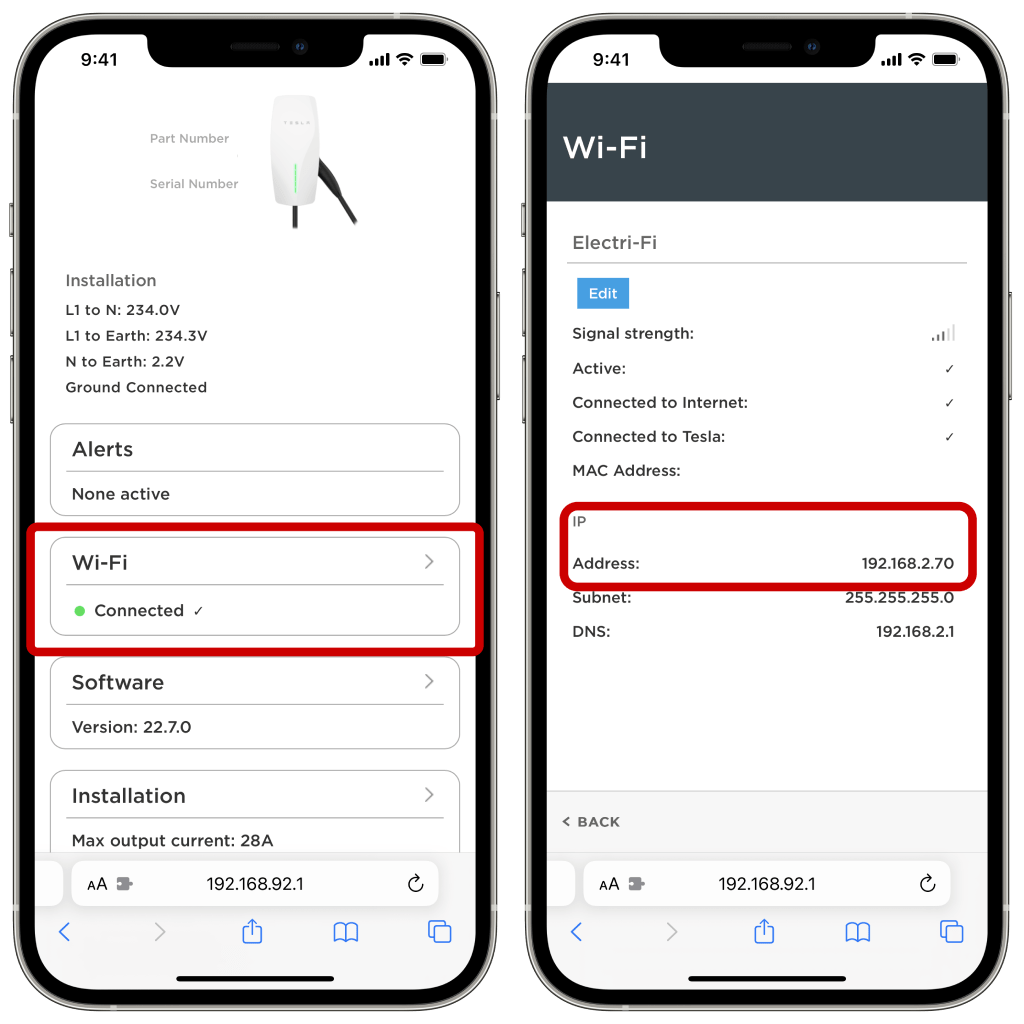
After you have connected to your Wall Connectors Wi-Fi and opened the setup page, navigate to the Wi-Fi menu to find its IP address on your network, as shown in the image above.
Once you have located the IP address you can enter it into Wall Monitors setup page to add a new Wall Connector to the app.
If no IP address is listed here or Wi-Fi is not Active ✓ you should resolve these issues before continuing with Wall Monitor app setup, using Tesla's support documentation
Take this time to also check that your Wall Connector is connected to the internet ✓ and connected to Tesla ✓
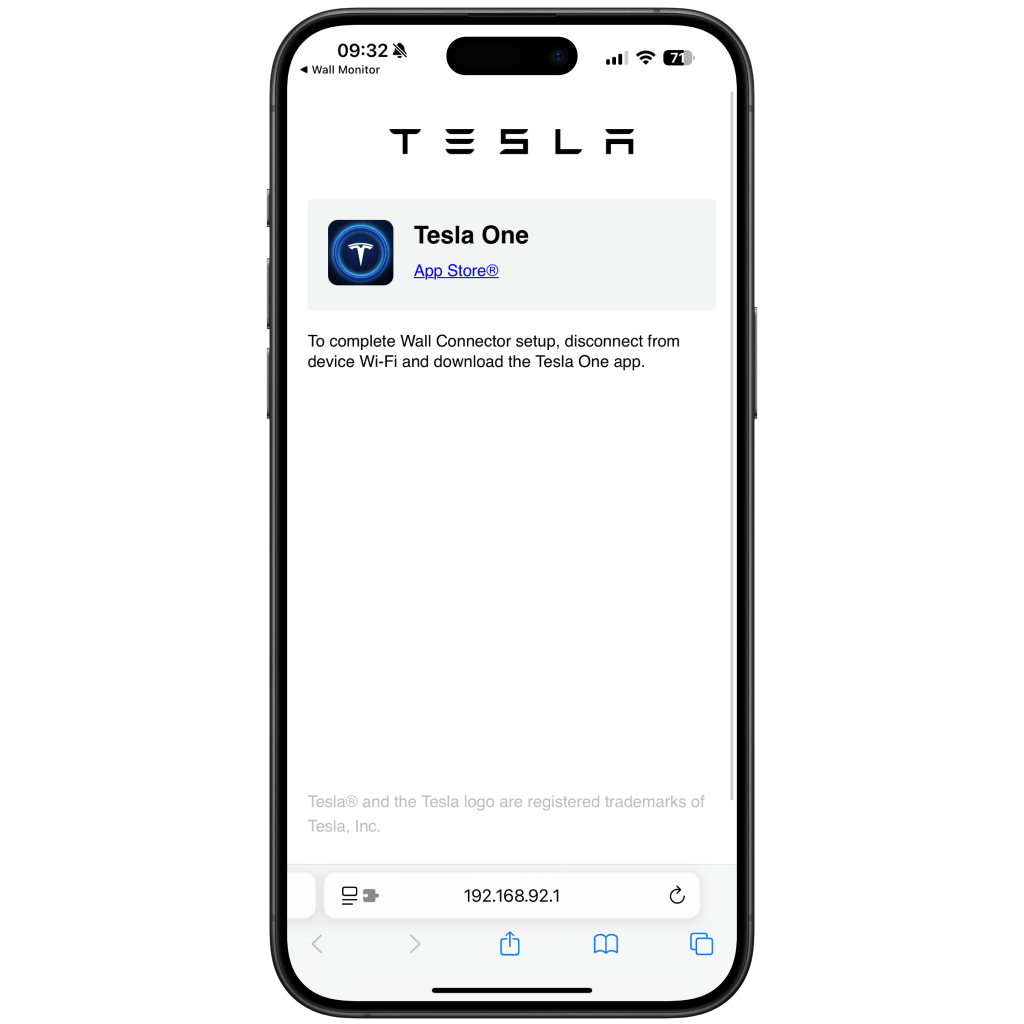
If you're following the Legacy setup steps and open your Wall Connector’s IP address (usually http://192.168.92.1) in Safari, you may see a popup or page prompting you to download the Tesla One app (like the screen below).
This means your Wall Connector requires the Tesla One app for setup and is running newer firmware.
👉 In this case, please switch to the updated guide here: ➡️ Connect Using the Tesla One App
This will walk you through the official setup method and show you how to get your Wall Connector's IP address for use in Wall Monitor.
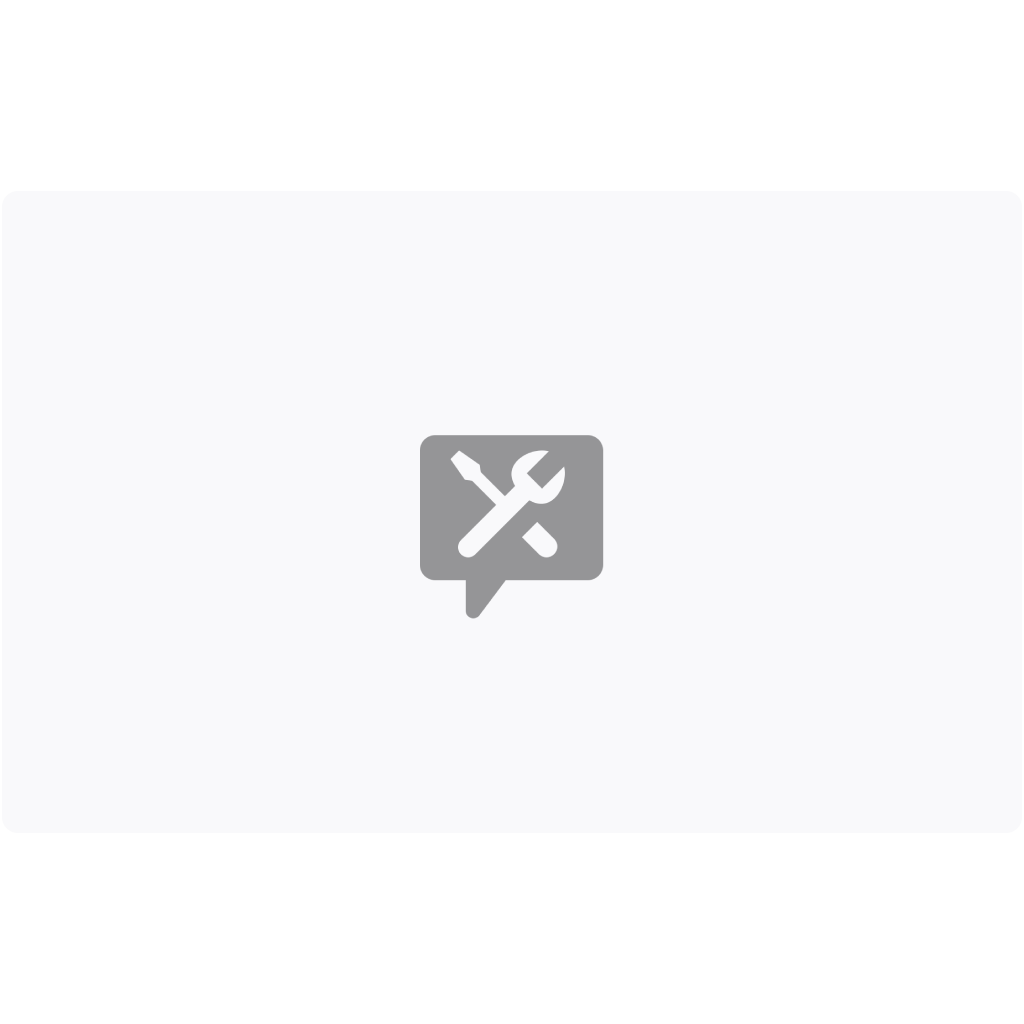
If you are having issues connecting to your wall connector's Wi-Fi please see Tesla's support documentation